This is the first blog in our drive mounting series. We'll start off by covering a few basics including manual connections to file servers with the OS X Finder, some troubleshooting points, and generally describing the behavioural characteristics when Macs connect to network drives.
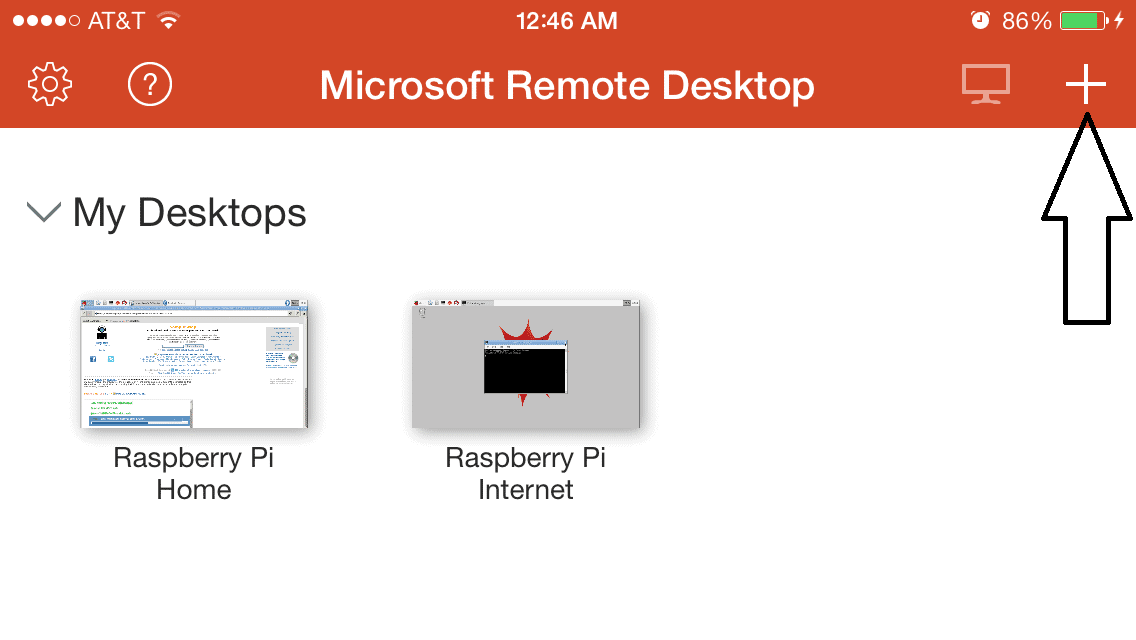
On the Mac Server 1 Open Server Manager from the Dock. Select the server from the left pane and then expand the services. In the Finder on your Mac, choose Go Connect to Server. Type the network address for the computer or server in the Server Address field. For information about the correct format for network addresses, see Network address formats and protocols. Select how you want to connect to the Mac. Try another site or app. To make sure the problem isn't restricted to just one website, try visiting.
Connecting to a network drive
To connect OS X to a network drive, perform these steps:
- In the Finder, select Go from the menu bar and select the bottom option 'Connect to server…'
- In the dialog box that appears, enter the protocol, the server name and the share name in URL format:
[
It's important to note two things at this point:
- UNC paths with backslashes won't work
- The share name is case sensitive so if the shared folder is called 'MyShare', but you use 'myshare', you will get an error like this:
The error is a bit misleading as it's indicating an error with the connection to the server, when it's only the wrong case used on the share name.
Authentication
- If you're using a single sign-on system like Kerberos, OS X will get a service ticket automatically. That will be used to authenticate to the server and then mount the share
- If you aren't using Kerberos, and the server is configured to require authentication, you will be presented with an authentication dialog box:
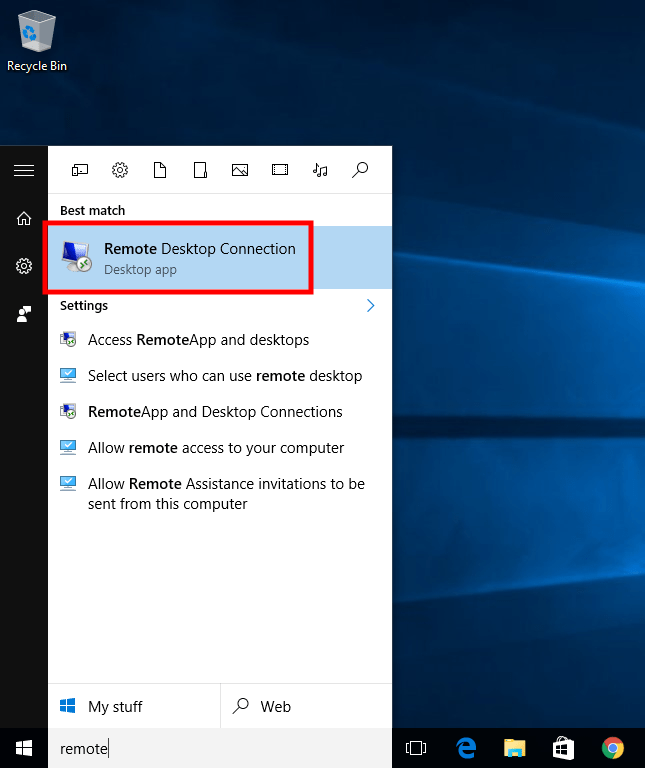
On the Mac Server 1 Open Server Manager from the Dock. Select the server from the left pane and then expand the services. In the Finder on your Mac, choose Go Connect to Server. Type the network address for the computer or server in the Server Address field. For information about the correct format for network addresses, see Network address formats and protocols. Select how you want to connect to the Mac. Try another site or app. To make sure the problem isn't restricted to just one website, try visiting.
Connecting to a network drive
To connect OS X to a network drive, perform these steps:
- In the Finder, select Go from the menu bar and select the bottom option 'Connect to server…'
- In the dialog box that appears, enter the protocol, the server name and the share name in URL format:
[
It's important to note two things at this point:
- UNC paths with backslashes won't work
- The share name is case sensitive so if the shared folder is called 'MyShare', but you use 'myshare', you will get an error like this:
The error is a bit misleading as it's indicating an error with the connection to the server, when it's only the wrong case used on the share name.
Authentication
- If you're using a single sign-on system like Kerberos, OS X will get a service ticket automatically. That will be used to authenticate to the server and then mount the share
- If you aren't using Kerberos, and the server is configured to require authentication, you will be presented with an authentication dialog box:
You can use the 'remember my password' option which will store the username and password combination in your user accounts keychain.
Once you save the credentials in the keychain, subsequent connections won't present the dialog box
- Click connect and the share will mount on the desktop
What if I don't specify a share name?
If no share name is specified, i.e. Mac os x lion for pc amd. you use this format:
Once you authenticate you will be presented with a list of available shares like this:
What if I don't specify a protocol
If you don't specify the protocol in the address, i.e. you use this format:
Up until OS X 10.8, afp was the default if no protocol was specified. In the more recent OS releases, it will use SMB.
Generally speaking, we would always recommend specifying the protocol, particularly if the server is offering multiple options, just to be sure it's connecting the way you want.
What protocols are available?
The 'connect to server' feature in the OS X Finder can use the following protocols:
- AFP – Apple Filing Protocol – Until recently, the default connection protocol for OS X if the server address wasn't prefixed with one
- SMB/CIFS – Server Message Block / Common Internet File Service – The default protocol connecting to Windows servers (note that using CIFS tells the Mac to use the older SMB1 protocol)
- NFS – Network File System – Default file sharing protocol for Unix systems
- HTTP/S – WebDAV file sharing service
- S/FTP – File Transfer Protocol – This is a slightly different protocol that does provide a network file system, but rather supports basic file transfer command like GET and PUT
Adobe illustrator 2014 mac torrent. What about drive letters?
Mac OS X doesn't use drive letters like a Windows system, instead it uses something called 'mount points'. These are essentially directories in the file system that are used to 'mount' the shared network drive.
Connect To Server Mac Shortcut
Behind the scenes it's really a 2-step process, the first step is the creation of the mount point (a folder), followed by the actual connection to the file server and the mounting of the share onto the folder. The folder is typically put in /Volumes but can be placed in other locations.
Cannot Connect To Server Mac
Read 'Connecting to a file server from Mac OS X part 2' here.
